Рисование линий |
|
| 1.Приступим к построению различных линий: прямых и кривых, замкнутых и разомкнутых, и начнем с построения простейших линий. | |
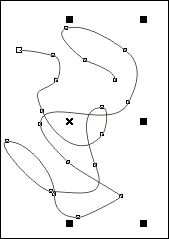
|
Выберите инструмент "Freehand Tool"(Инструмент "Свободная рука") в панели Toolbox (Графика) для построения линии в режиме произвольных кривых. Нажмите левую кнопку мыши и, не отпуская ее, начинайте передвигать мышь. На экране будет рисоваться кривая линия, повторяющая передвижения мыши. Отпустите левую кнопку мыши, и кривая останется на экране. |
| 2.Далее мы нарисуем прямую линию. | |

|
Установите указатель мыши на свободное место. Щелкните мышью и, не оставляя кнопку нажатой, начните передвигать мышь. На экране появится отрезок, размер и направление которого будут меняться вместе с передвижением мыши. Щелкните мышью еще раз, и отрезок останется на экране. Чтобы нарисовать строго вертикальную или горизонтальную линию ужерживайте клавишу Ctrl(отрезок будет поворачиваться с дискретным шагом в 15 градусов. ) |
| 3. Теперь, когда мы научились рисовать прямые отрезки, перейдем к рисованию ломаных линий, состоящих из прямых и кривых частей . | |
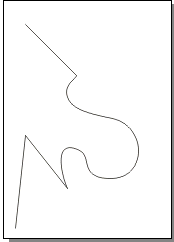
|
Для этого конечную точку каждого отрезка следует отмечать не одинарным, а двойным щелчком мыши, а в последней точке следует один раз щелкнуть мышью. Нарисуйте ломанную линию, состоящую из 2 отрезков. Далее, подведите указатель мыши к концу только что созданной ломаной. Указатель изменится на крест со стрелкой. Это означает, что при рисовании будет продолжено создание предыдущего объекта, а не создаваться новый объект. Нажмите кнопку мыши, и, не отпуская ее, передвиньте мышь, после чего отпустите кнопку. К двум прямым сегментам добавится кривая. Щелкните мышью в конце кривой, передвиньте мышь и еще раз щелкните мышью. Мы добавили еще один отрезок. Для того чтобы все замкнуть фигуру подведите указатель мыши к концу последнего отрезка, нажмите кнопку мыши и переместите указатель в начало первого отрезка ломаной, после чего отпустите кнопку |
| 4.Теперь рассмотрим рисование кривых Безье. | |
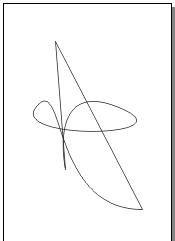
|
Выберите инструмент Безье. Нажмите левую кнопку мыши и, удерживая ее, передвиньте мышь. На экране появится пунктирная линия. Эта пунктирная линия называется манипулятором кривизны, который определяет степень кривизны кривой в точке. Отпустите кнопку мыши и передвиньте мышь, после чего снова нажмите кнопку мыши и удерживайте ее. Появится вторая пунктирная линия. Не отпуская кнопки, подвигайте мышь, и вы увидите, как меняется внешний вид кривой при изменении направления и размера пунктирной линии. Отпустите кнопку мыши, и рисование участка кривой будет закончено. Щелкните мышью на свободном пространстве. Конец кривой будет соединен линией с новым узлом. Щелкните мышью на свободном месте, и будет нарисована прямая линия, так как вы не настраивали кривизну в узлах. Передвиньте мышь, нажмите кнопку мыши, и, удерживая ее, настройте манипулятор кривизны, после чего отпустите кнопку мыши. Мы добавили еще один участок кривой. Щелкните мышью в точке, в которой вы начали рисование и получите замкнутую фигуру. Обратите внимание, что при установке указателя мыши на начальную точку он изменится на крест со стрелкой. |
| С помощью описанных средств вы можете нарисовать произвольную фигуру, состоящую из множества различных линий. Однако CorelDRAW 10 предоставляет вам значительно больше средств, облегчая создания различных специфических объектов. | |