Урок №2. Работа над второй презентацией.
Основу слайда составляет набор двумерных плоскостей, ограниченных размером экрана или листа бумаги (выбор делается путем настройки параметров страницы).
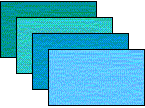
Слои.
|
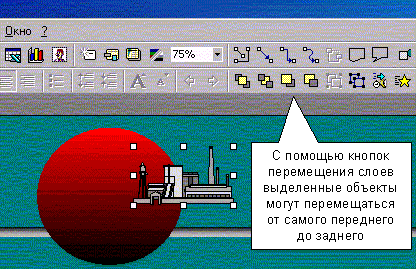
|
Каждому элементу слайда соответствует своя плоскость. Таким образом, слайд представляет многослойную структуру, в которой количество слоев отвечает количеству объектов.
Самый задний слой занимает фон.
Другие объекты слайда могут произвольно размещаться, а в дальнейшем перемещаться, по слоям и в зависимости от этого будет определяться их видимость на слайде (объект может быть загорожен другим объектом, расположенным на переднем слое). В любой момент времени можно менять расположение объектов, как в координатах плоскости, так и по глубине слоев.
Быстрое создание презентаций не предполагает рисование, поскольку это трудоемкий процесс и под силу не каждому. Но программа обладает большими возможностями по импорту и обработке уже созданных графических изображений. Прежде всего, это относится к векторным изображениям, которые могут легко модифицироваться и которые не теряют качество при масштабировании*.
Именно векторные изображения являются основой презентации и все основные возможности программы PowerPoint в обработке изображений сконцентрированы на векторных изображениях.
Коллекция графических изображений векторного типа и специальная программа управления коллекцией включены в состав поставки программы PowerPoint.
Векторное изображение в отличии от пиксельного, или по-иному, фотографического, не только быстрее обрабатывается, но и сохраняет качество при масштабировании.
В PowerPoint векторное изображение можно создавать на основе примитивов, строить на основе изображений коллекции, поставляемой в комплекте с программой PowerPoint, или получать путем импорта изображений, подготовленных в различных форматах, включая такие распространенные как CorelDRAW(.cdr), Windows Metafile (.wmf), Computer Graphics Metafile (.cgm), AutoCAD (.dxf), Windows Enhanced Metafile (.emf).
Перечень основных возможностей PowerPoint по обработке векторных изображений:

|
- создание простейших графических примитивов: элипсов, прямоугольников, стрелок, элементов блок-схем, выносок, соединительных линий и т.д.
- масштабирование изображения
- группирование изображений с целью формирования нового
- разгруппирование сложного изображения и его перегруппировка
- корректировка простейших элементов изображения (линий, точек)
- изменение толщины линий
- добавление к изображению эффекта трехмерности и тени
- вращение и переворачивание изображения
- выравнивание нескольких изображений на слайде относительно отдельной позиции
- равномерное распределение нескольких изображений
- раскраска и перекраска изображений
- дублирование изображений.
На рисунке слева показано как за несколько операций можно из имеющегося изображения путем разгруппирования, перекраски и перегруппирования элементов изображения получить новое изображение.
|
Текст - один из основных элементов любого слайда. Его можно ввести через клавиатуру или импортировать из другого приложения, например из MS WORD. Создание текстового элемента и последующее изменение выполняется почти так же, как это делается в MS WORD.
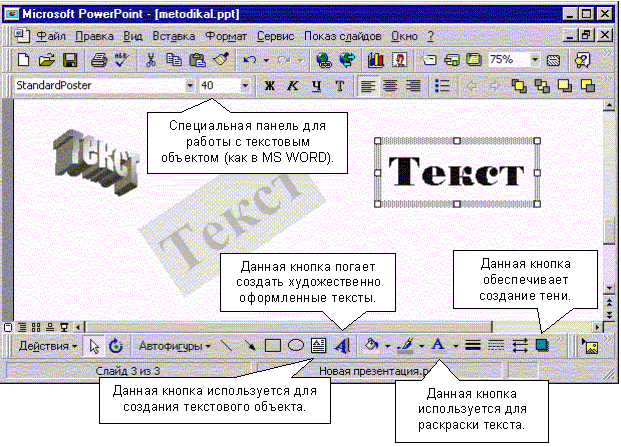
|
В PowerPoint обеспечиваются следующие возможности работы с текстом:
- определение шрифта, начертания, размера, цвета и специальных параметров
- определение интервалов между строками
- определение отступов
- выравнивание текста
- вращение текста
- формирование текста с графическими элементами
- маркирование текста
- использование позиций табуляции
- обрамление текста рамкой
- выравнивание нескольких текстовых элементов на слайде относительно выделенной позиции
- равномерное распределение нескольких текстовых элементов
- дублирование текстовых элементов
- применение к текстовому элементу эффектов для графики
Добавление и изменение
текстовых объектов
ТО - Текстовый объект. ТО включает: элементы: текст, рамку,
поле.
Особенности выделения ТО
Существуют два вида выделения ТО:
Штриховая рамка - выделяет ТО для изменения текста и для выделения части
текста. Штриховая рамка появляется по щелчку мыши по тексту.
Точечная рамка – выделяет ТО для изменения свойств всего объекта.
Точечная рамка появляется по щелчку мыши по штриховой
рамке.
Создание ТО
ТО создается
одним из следующих способов:
Меню: ВСТАВКА-НАДПИСЬ
Кнопка панели: НАДПИСЬ.
После выбора меню или нажатия кнопки перейдите на слайд, выберите место для
расположения ТО и нажмите левую кнопку мыши.
Если удерживать кнопку нажатой, можно обозначить размер ТО. При этом ширина
ТО будет определяться обозначенным размером, а высота объекта будет установлена
в соответствии с размером одной строки, и в дальнейшем будет автоматически
увеличиваться по мере ввода текста. Этот вид текстового объекта называют
текстовая метка
.
Если не удерживать кнопку, а начинать вводить текст, то высота объекта будет
сохраняться в размер одной строки, а ширина ТО определяться длиной текста. Этот
вид текстового объекта называют текстовый блок
.
Создав однажды ТО, в любой момент можно изменить расположение ТО, все его
свойства. Изменяя свойства можно перевести текстовый блок в текстовую метку и
наоборот.
Перемещение ТО
В любой момент можно поменять место нахождение ТО на слайде. Для этого
следует воспользоваться общей технологией перемещения объектов, но при этом ТО
должен быть выделен точечной рамкой.
Форматирование ТО
Если ТО объект выделен точечной рамкой, то все форматирование
распространяется на весь ТО. В этом случае можно сделать
следующее:
3.5. Изменение свойств ТО
С помощью панели свойств, которая вызывается через контекстное меню “Формат
надписи” или основное меню ФОРМАТ-НАДПИСЬ можно изменить все характеристики ТО.
В частности, можно изменить отступы текста от рамки, порядок обтекания текстом
рисунков и т.д.
Добавление и изменение векторных
графических объектов
ГО - Графический объект. ГО может быть векторного типа (ГОВ) или пиксельного,
или по-иному, фотографического (ГОП). Векторные и пиксельные объекты
обрабатываются разными методами и обеспечивают разные возможности.
ГОВ включает: элементы: изображение, рамку,
поле.
Создание ГОВ
ГОВ на слайде создается,
одним из следующих способов:
- составлением изображения из примитивов (линий, прямоугольников, элипсов
и т.д.)
- включением готового изображения из файла и его модификацией.
Вставка готового изображения из файла и дальнейшая его модификация на слайде
делается одним из двух способов:
- меню: ВСТАВКА - КАРТИНКА - ИЗ ФАЙЛА
- кнопка панели:
 Создав однажды ГО, в любой момент можно изменить его расположение, все его свойства.
Создав однажды ГО, в любой момент можно изменить его расположение, все его свойства.
Масштабирование ГОВ
После выделения объекта на слайде вокруг него появляются восемь меток
серединные и угловые. Масштабировать можно потянув указателем мыши за одну их
меток, при этом, верхняя и нижняя серединные метки служат для изменения
вертикального размера изображения, левая и правая серединные метки служат для
горизонтального изменения размера изображения, а угловые метки дадут
пропорциональное изменение размеров.
Изменение ГОВ
В любой момент графический объект векторного типа может быть изменен,
объединен с другим объектом или его частями. Для изменения изображения следует
выполнить следующие действия:
|
Цель |
Используемые кнопки и позиции меню |
| Разгруппировать изображения на отдельные элементы |
ДЕЙСТВИЯ -
РАЗГРУППИРОВАТЬ |
| Изменить цвет
линий |
 |
| Изменить
способы заливок замкнутых областей |
 |
| Удалить
ненужные элементы |
Клавиша
DELETE |
| Сделать
необходимые изменения: изменить масштаб, расположить элементы в нужном
порядке, включить элементы из других изображений. |
|
| Сгруппировать
отдельные элементы в новое изображение |
ДЕЙСТВИЯ -
ГРУППИРОВАТЬ |
4.3. Изменение свойств ГОВ
С помощью панели свойств, которая вызывается через контекстное меню “Формат
рисунка” или основное меню ФОРМАТ-РИСУНОК, можно изменить все характеристики ГО.
Например, цвет поля и рамки, яркость изображения, размер и местоположение на
слайде.
Работа с автофигурами
Автофигура -
это объект, сочетающий в себе элементы графики и текста. Весь набор автофигур
представлен в коллекции, которая открывается с помощью кнопки АВТОФИГУРЫ на
нижней панели.

Создание
автофигуры
Создание автофигуры:
- выберите щелчком левой кнопки мыши нужную автофигуру в коллекции
(некоторые автофигуры могут быть вынесены на панель управления, например,
 )
перенесите курсор на слайд и нажав левую кнопку мыши обозначте
прямоугольник. Отпустив кнопку мыши, получите автофигуру.
Изменяя положение желтой метки сделайте нужное графическое представление
автофигуры
)
перенесите курсор на слайд и нажав левую кнопку мыши обозначте
прямоугольник. Отпустив кнопку мыши, получите автофигуру.
Изменяя положение желтой метки сделайте нужное графическое представление
автофигуры
Работа с автофигурой, не содержащей текст, осуществляется по тем же правилам,
что и работа с текстовыми объектами.
Добавление текста в автофигуру:
- Выберите в контекстном меню позицию ДОБАВИТЬ ТЕКСТ и введите нужный текст.
Работа с содержащей текст автофигурой осуществляется по тем же правилам, что
и работа с текстовыми объектами.
Изменение автофигуры
Изменение элементов автофигуры делается также как это предусмотрено для
графических и текстовых объектов.
Автофигуры
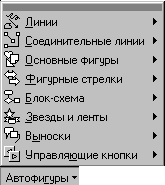 |
Меню "Автофигуры" |
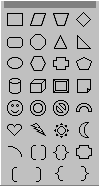
Основные
фигуры |

Фигурные
стрелки |
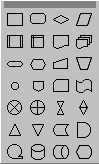
Блок-схема |

Звезды и ленты |
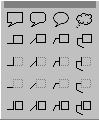
Выноски |

Управляющие кнопки |
В ходе демонстрации слайда абзацы маркированных списков, графические и текстовые элементы могут появляться все сразу, либо последовательно. Это зависит от того, назначен ли объекту эффект анимации. Все не анимационные объекты появляются на слайде одновременно при его открытии. Затем последовательно появляются объекты, для которых установлен эффект анимации. При этом, появляющиеся в некоторой последовательности объекты, могут сопровождаться анимационными эффектами.
Создание анимации на слайде включает два шага:
- анимация отдельного объекта
- установление последовательности появления объектов на слайде.
Для управления анимацией слайда служит панель "Настройка анимации".
 Вызов панели Вызов панели
"Анимация"
|

|
Находится на панели инструментов для
работы с текстом.
|
 анимация анимация
заголовка
|
 анимация анимация
текста
|
 эфекты эфекты
въезда
|
 эфекты эфекты
полета
|
|
|
 эфект эфект
камеры
|
 вспышка вспышка
|
 порядок порядок
эфектов
|
 настройка анимации настройка анимации
|
Чтобы сделать объект анимационным, его следует включить в список объектов с анимацией, определить способ появления на слайде (по щелчку или автоматически после предыдущего анимационного объекта) и задать эффект анимации.
Эффекты анимации состоят в способе появления объекта на слайде и в сопровождающем это появление звуке. Появление объекта может имитировать, например, вылет с одной из сторон слайда, или плавное выплывание, или постепенное увеличение. Для текстового объекта можно задать режим появления текста целиком, или по абзацам, или по буквам.
Все эффекты определяются в окне на вкладке "Эффекты".
Для изменения последовательности выхода объекта на слайд служит окно "Порядок анимации".
К объектам могут быть применены встроенные эффекты анимации, которые поддерживаются PowerPoint:
- возникновение
- вращение
- вспышка
- вылет
- выползание
- жалюзи
|
- панорама
- появление
- прямоугольник
- растворение
- растягивание
- сбор
|
- случайные построения
- спираль
- увеличение
- уменьшение
- уголки
- шашки
|
В различных версиях программы PowerPoint наборы эффектов различаются.
Первая вкладка "Время" служит для назначения объектам слайда анимационного эффекта. В окне представлены все объекты слайда, которым еще не назначен эффект анимации. Назначение анимации делается после выделения объекта в окне "Объекты без анимации" и переключения кнопки выключить-включить в зоне "Анимация". Здесь же следует указать будет ли объект появляться на слайде по щелчку мыши или автоматически после появления предыдущего объекта. В последнем случае можно задать временную задержку, которая определяет паузу между выходом объектов на слайд.
В окне "Порядок анимации" отображаются все объекты слайда, которым уже назначен эффект анимации. Окно служит для изменения порядка анимации объектов (используются стрелки вверх-вниз). Каждый объект в этом окне может быть перемещен вверх или вних. Верхние объекты анимируются в первую очередь.
Окно "Слайд" вверху справа является миниатюрным отображением слайда и служит для просмотра выделяемых объектов и для чернового просмотра назначенного эффекта анимации (клавиша "Просмотр").
Вторая вкладка "Эффекты" служит для определения для каждого объекта свойств эффекта: способ появления на слайде, сопровождающий звуковой эффект и поведение объекта после выхода на слайд.
Порядок задания эффектов анимации
Для назначения эффекта анимации объекту следует выполнить:
- Открыть панель "Настройка анимации"
- На вкладке "Время" в окне "Объекты без анимации" выделить объект, которому приписывается эффект.
- Отметить на вкладке "Время" в зоне "Анимация" кнопку "Включить".
- Перейти на вкладку "Эффекты" и задать свойства эффекта: способ выхода, звуковое сопровождение, действия после анимации.
- В окне "Порядок анимации" переместить объект в место, соответствующее порядку выхода объекта на слайд.
Для того, чтобы просмотреть полученный результат в полной мере, следует воспользоваться режимом просмотра презентации.
Задание.
Задание 1.
Открыть файл "Презентация_1" (над которой Вы работали ранее).
Для первого слайда данной презентации установить переходы.
 переход на оглавление презентации (2 слайд)
переход на оглавление презентации (2 слайд)
 переход на следующий слайд
переход на следующий слайд
|

|
Задание 2.
Для второго слайда данной презентации установить следующие переходы:
- Введение - на 3-й слайд;
- Ford - на 4-й слайд;
- Audi - на 5-й слайд;
- BMW - на 6-й слайд;
- Chevrolet - на 7-й слайд;
|

|
Задание 3.
Во всех остальных слайдах установить преходы
- предыдущий

- оглавление

- следующий

|

|
|
Задание 4.
Установить для графических объектов анимационные эфекты.
|

|
Задание 5.
Сохранить данную презентацию под именем Презентация_2
Задание 6. Опубликовать презентацию в формате HTML и просмотреть ее с
помощью браузера.
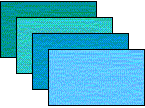
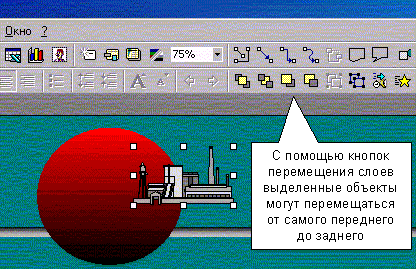
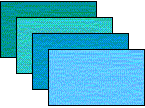
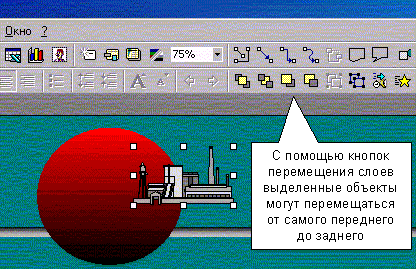
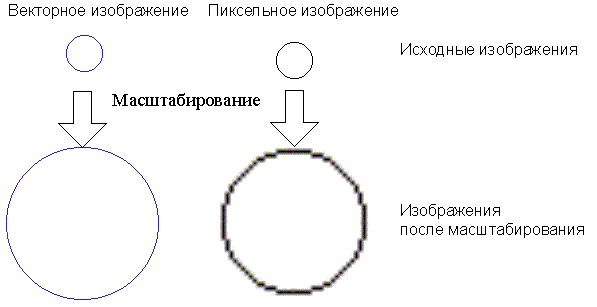

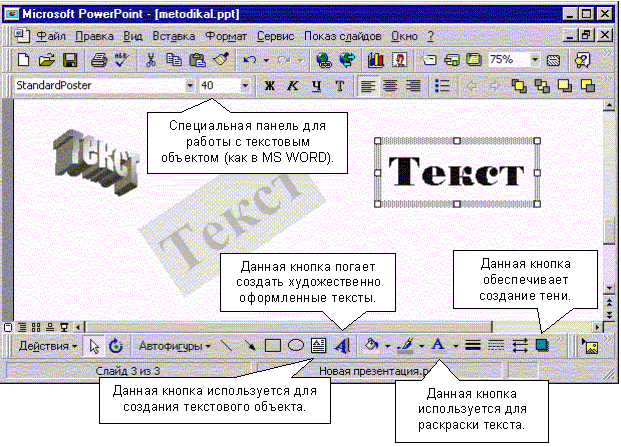
![]() Создав однажды ГО, в любой момент можно изменить его расположение, все его свойства.
Создав однажды ГО, в любой момент можно изменить его расположение, все его свойства. 
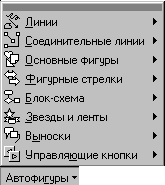
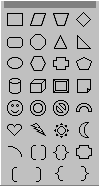

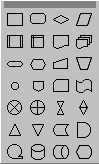

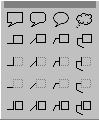

 Вызов панели
Вызов панели
 анимация
анимация анимация
анимация эфекты
эфекты эфекты
эфекты эфект
эфект вспышка
вспышка
 порядок
порядок настройка анимации
настройка анимации
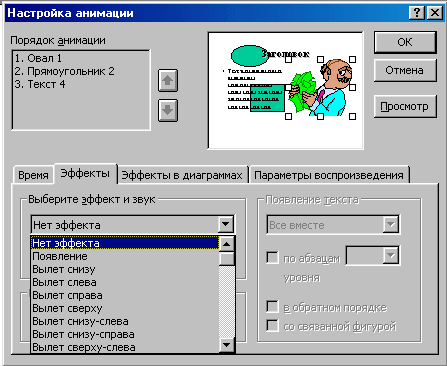
 переход на оглавление презентации (2 слайд)
переход на оглавление презентации (2 слайд)
 переход на следующий слайд
переход на следующий слайд



